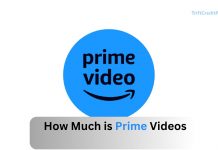Netflix is known worldwide. It offers a wide variety of movies, TV shows, and documentaries. One of its standout features is that it provides content in multiple languages and offers subtitles in various languages to cater to a global audience.
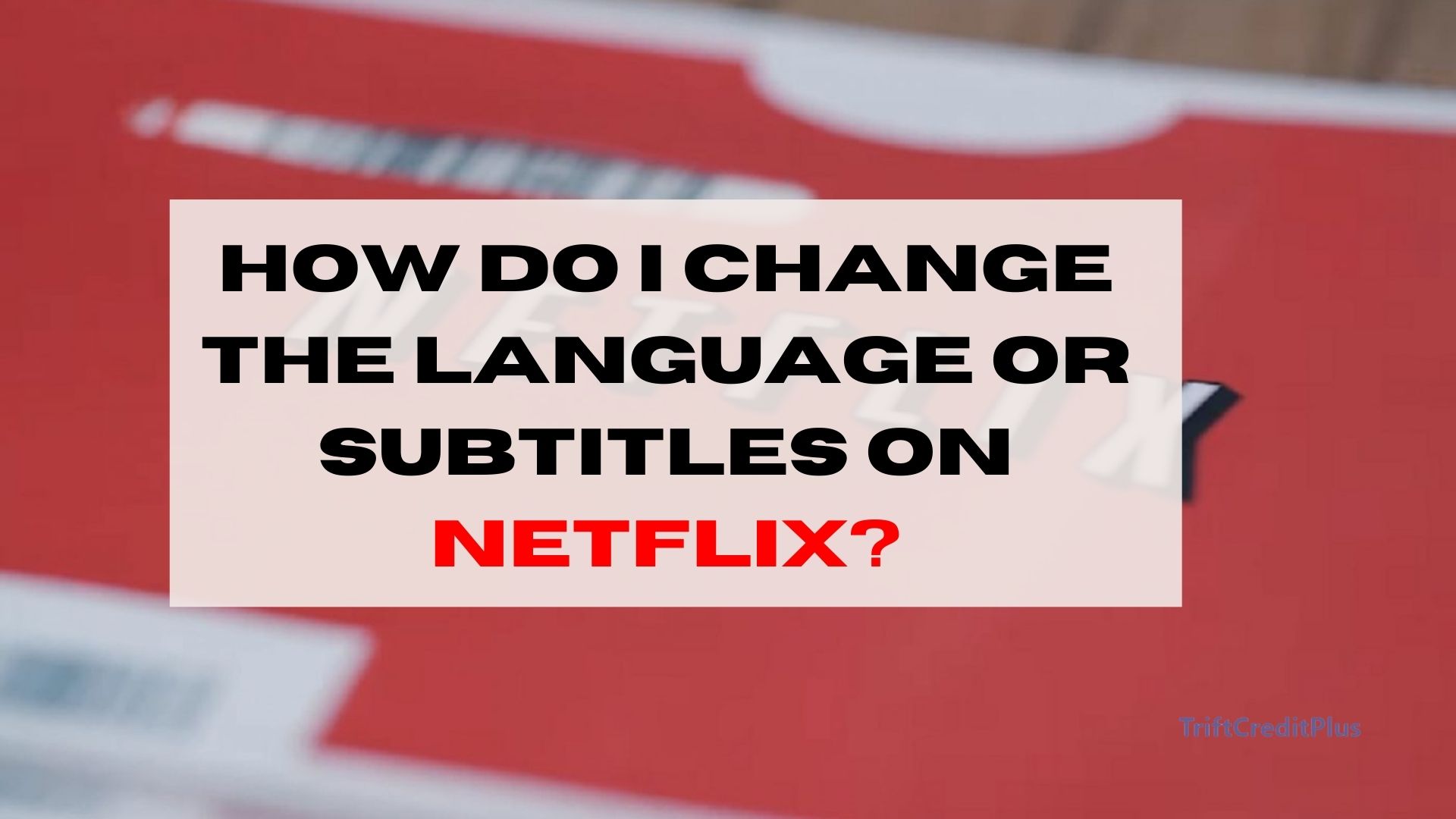
This feature not only makes Netflix accessible to non-native speakers but also enhances the viewing experience for those who prefer or need subtitles.
Whether you’re watching a foreign film, trying to learn a new language, or simply want subtitles for better comprehension, Netflix makes it easy to adjust these settings according to your preferences.
In this article, we’ll walk you through how to change the language or subtitles on Netflix across different devices, ensuring you can enjoy your content exactly the way you want.
How Do I Change the Language or Subtitles on Netflix?
Changing the language or subtitles on Netflix is a straightforward process. The platform allows you to modify these settings for almost any title available in its vast library. Here’s how you can do it:
General Steps to Change Language or Subtitles
- Open Netflix and select the movie or show you want to watch. Once the video starts playing, you can access the language and subtitle options.
- Depending on the device you’re using, look for a speech bubble icon or a “Subtitles & Audio” option. This is usually located at the bottom or top of the screen. Click or tap on this icon to open the settings.
- A menu will appear displaying the available audio languages and subtitle options. Scroll through the list and select your desired language or subtitles.
- Once you’ve made your choice, close the menu or simply exit. The video will continue playing with your selected settings.
It’s important to note that the availability of languages and subtitles may vary depending on the title and your geographic location.
How to Change Languages on Your Mobile App
The Netflix mobile app allows you to change the language and subtitles just as easily as you would on a desktop or smart TV. Whether you’re using an iPhone, iPad, or Android device, the process is quite similar.
- Launch the Netflix app on your smartphone or tablet and log in to your account.
- Select the profile you want to use. Remember, language and subtitle settings can be customized per profile.
- Browse through the Netflix library and select the content you want to watch. Tap on it to start streaming.
- While the video is playing, tap anywhere on the screen to bring up the playback controls. You’ll see a speech bubble icon or a “Subtitles & Audio” option, typically at the bottom or top of the screen. Tap on it.
- A menu will appear, listing the available languages and subtitles. Scroll through the options and choose your preferred setting.
- After making your selection, tap outside the menu or use the back button to return to your video. The changes will take effect immediately.
Tips for Mobile Users
- Download Content with Subtitles: If you plan to watch content offline, ensure you download it with your preferred subtitle and language settings. This way, you’ll have the correct settings even when you’re not connected to the internet.
- Profile Settings: You can set default language and subtitle preferences for each profile on your account, so you don’t have to adjust these settings every time you watch something new.
How to Change Languages on Your Desktop
Watching Netflix on a desktop or laptop provides a larger screen experience, and changing language or subtitle settings is just as easy as on other devices.
- Go to netflix.com using your preferred web browser (like Chrome, Firefox, or Safari). Sign in to your account.
- Choose the profile you want to use. Language and subtitle settings are profile-specific, so ensure you’re on the correct one.
- Browse through Netflix’s content and select the title you want to watch. Click on it to start streaming.
- While the video is playing, hover your mouse over the screen to bring up the playback controls. Look for the “Subtitles & Audio” option, usually in the bottom right corner, and click on it.
- A menu will appear, displaying the available languages and subtitles. Scroll through the list and click on your choice.
- After making your selection, click outside the menu or press play to continue watching with the updated settings.
Additional Tips for Desktop Users
- Use Keyboard Shortcuts: Netflix supports various keyboard shortcuts on the desktop, which can enhance your viewing experience. For example, pressing “M” mutes the sound, while the spacebar pauses or plays the video. However, there isn’t a specific shortcut for changing language or subtitles, so you’ll need to use the mouse for that.
- Browser Extensions: There are browser extensions available that can enhance your Netflix experience by offering additional features like subtitle synchronization, custom subtitle fonts, or even adding your subtitles. These can be particularly helpful if you’re learning a new language.
How to Change Languages on Your Smart TV
If you’re watching Netflix on a smart TV, you can easily change the language or subtitles using your remote control.
- Turn on your smart TV and navigate to the Netflix app. Open it and sign in to your account if prompted.
- Choose the profile you want to use. As with other devices, language and subtitle settings can be customized per profile.
- Use your remote to browse through the content and select the title you want to watch. Press the “OK” or “Enter” button on your remote to start playing the video.
- While the video is playing, press the “Up” or “Down” arrow on your remote to bring up the playback controls. Look for the “Subtitles & Audio” option or a speech bubble icon. Select it.
- A menu will appear, showing the available languages and subtitle options. Use the arrow keys on your remote to scroll through the options and select your preference.
- Press the “OK” or “Enter” button on your remote to confirm your selection. The changes will be applied immediately, and you can continue watching with the updated settings.
Tips for Smart TV Users
- Remote Control Shortcuts: Some smart TVs have dedicated buttons or shortcuts on the remote for quickly accessing subtitles or audio options. Check your remote’s user manual for more information.
- Subtitle Customization: On certain smart TVs, you can customize the appearance of subtitles, such as changing the font size, color, and background. This can be particularly useful if you have difficulty reading the default subtitles.
How to Change Audio Language on Netflix
In addition to changing subtitles, Netflix also allows you to change the audio language of the content you’re watching. This feature is especially useful for viewers who prefer watching content in its original language or for those learning a new language.
- Choose a title from Netflix’s library and start playing the video.
- Depending on your device, you’ll either see a “Subtitles & Audio” option or a speech bubble icon. Click or tap on this option to open the language settings.
- In the menu that appears, you’ll see a list of available audio languages. Scroll through the list and select your preferred language.
- After selecting the audio language, close the menu or simply resume playing the video. The audio will now be in the language you selected.
Why Change the Audio Language?
- Language Learning: Watching content in a different language can be an effective way to practice and learn new languages. You can combine this with subtitles in your native language to enhance understanding.
- Original Audio Experience: Many viewers prefer to watch foreign films and shows in their original language with subtitles, as it provides a more authentic viewing experience.
Conclusion
Netflix’s ability to offer content in multiple languages with a variety of subtitle options is a significant feature that enhances the user experience. Whether you’re trying to enjoy a foreign film, learn a new language, or simply need subtitles for better comprehension, Netflix makes it easy to customize your viewing experience.
Changing the language or subtitles on Netflix is a simple process, regardless of the device you’re using. Whether you’re on a mobile app, desktop, or smart TV, Netflix ensures that these features are accessible and user-friendly. By following the steps outlined in this guide, you can easily adjust the language and subtitles to match your preferences, making your Netflix experience more enjoyable and tailored to your needs.
CHECK THESE OUT:
Netflix Lifetime Subscription Price
How to Sell on Amazon Marketplace
Netflix Family Plan: How Does the Netflix Family Plan Work?