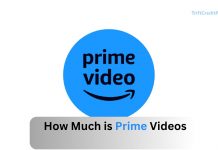Netflix has revolutionized the way we consume entertainment, offering a vast library of movies, TV shows, documentaries, and more. With the option to download content for offline viewing, Netflix has made it even easier to enjoy your favorite shows and movies anywhere, anytime, without needing an internet connection.
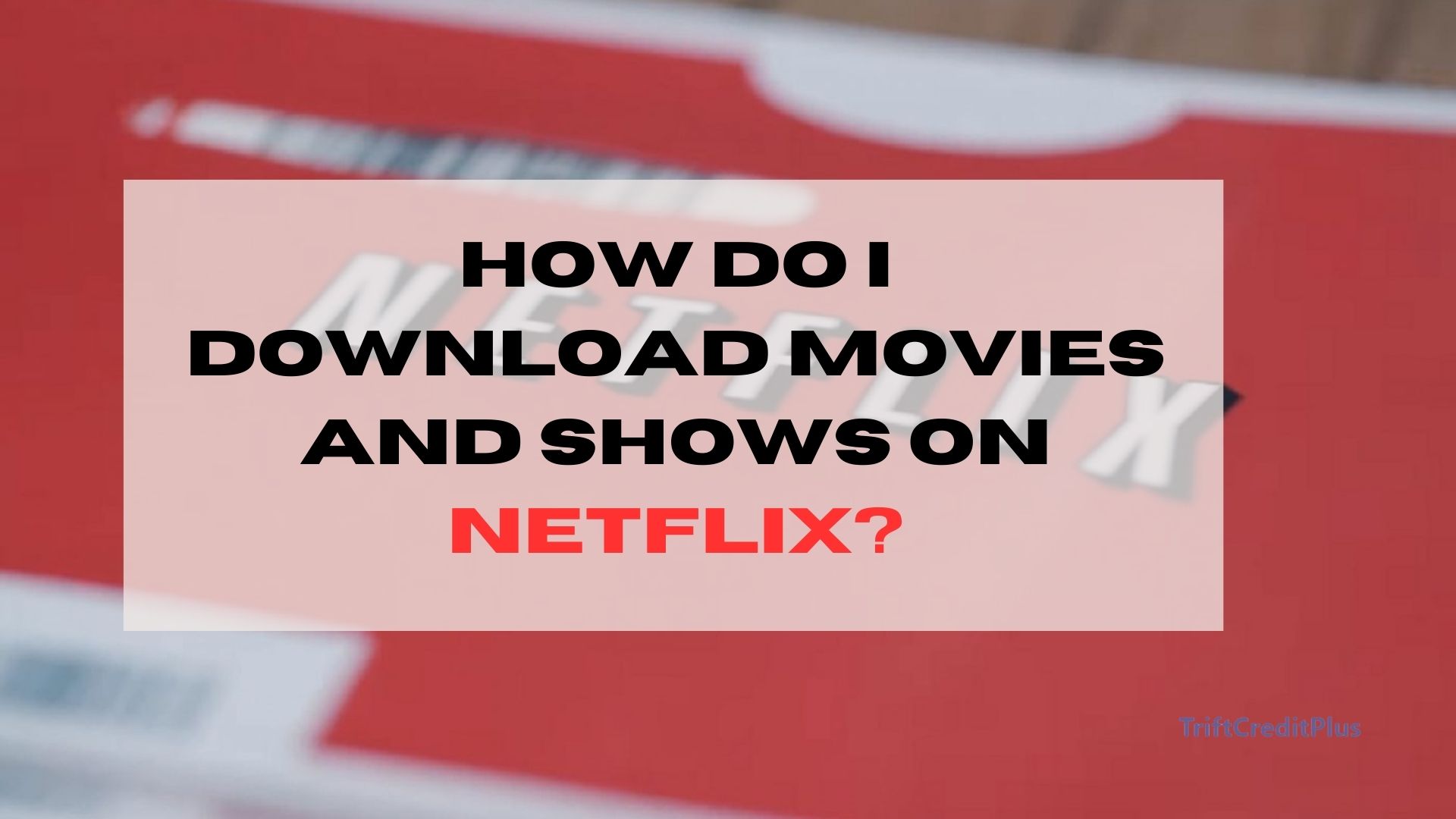
This feature is especially beneficial when traveling, commuting, or during times when access to a reliable internet connection may be limited. In this detailed article, we will explore everything you need to know about downloading movies and shows on Netflix, including device compatibility, storage considerations, download limits, and more.
Netflix’s Download Feature
Netflix’s download feature allows users to save content directly to their device, enabling offline viewing. This is particularly useful for situations where streaming isn’t possible, such as during flights, road trips, or in areas with poor network coverage. However, it’s important to note that not all content on Netflix is available for download due to licensing restrictions and other factors.
How do I Download Movies and Shows on Netflix?
In case you are having complications with downloading movies and shows on Netflix, here’s how to download movies and shows on Netflix:
Ensure Your Device is Compatible
Before you can start downloading content from Netflix, you need to make sure your device is compatible. Netflix’s download feature is available on:
- Smartphones and Tablets: Devices running Android 4.4.2 or later, iOS 9.0 or later, and Amazon Fire OS 4.0 or later.
- PCs and Laptops: Windows 10 version 1607 (Anniversary Update) or later.
- Smart TVs: Some smart TVs and streaming media players that support Netflix may also allow downloads, but this is less common.
Update the Netflix App
To access the download feature, you need to have the latest version of the Netflix app installed. If you’re using a smartphone or tablet, visit the Google Play Store (for Android) or the App Store (for iOS) to check for updates. On a Windows PC, you can update the app through the Microsoft Store.
Sign In to Your Netflix Account
Once your app is up to date, sign in to your Netflix account. Ensure that your subscription plan includes the download feature, as it is not available on all plans.
Find Content to Download
Not all content on Netflix is available for download. To find downloadable titles, look for the download icon (a downward arrow) next to the title. Alternatively, you can browse the “Available for Download” section:
- On mobile devices, tap on the menu icon (three horizontal lines) and select “Available for Download.”
- On a Windows 10 device, go to the menu in the top left corner and select “Available for Download.”
Download the Movie or Show
To download a movie or show, follow these steps:
- Movies: Simply tap or click on the download icon next to the movie title.
- TV Shows: Select the show you want to download, then choose the specific episodes you wish to save offline. Tap or click the download icon next to each episode.
The download process will begin immediately, and the progress can be monitored in the “My Downloads” section of the app.
Managing Downloads: Storage and Limits
Storage Considerations
Downloaded content can take up significant storage space on your device, especially if you’re downloading in high quality. Netflix offers different download quality options to help manage storage:
- Standard Quality: Uses less storage space and downloads faster, but the video quality is lower.
- Higher Quality: Provides better video quality but requires more storage space and takes longer to download.
To adjust the download quality, go to the Netflix app settings:
- On mobile devices, tap on the menu icon, go to “App Settings” and select “Download Video Quality.”
- On a Windows 10 device, go to the menu, select “Settings” and choose your preferred download quality.
Download Limits
Netflix imposes certain limits on downloads:
- Number of Titles: The number of titles you can download varies based on your subscription plan. The Basic plan allows downloads on one device, the Standard plan on two devices, and the Premium plan on four devices.
- Storage Space: The number of downloads is also limited by the available storage space on your device. Once your device is full, you’ll need to delete some downloaded titles to make space for new ones.
- Title Availability: Some titles may expire after a certain period, usually 48 hours after you first start watching. You’ll need to renew the download if you want to continue watching the content offline.
Watching and Managing Downloaded Content
Accessing Your Downloads
To view your downloaded content, go to the “My Downloads” section in the Netflix app:
- On mobile devices, tap on the menu icon and select “My Downloads.”
- On a Windows 10 device, go to the menu in the top left corner and select “My Downloads.”
Here, you’ll see a list of all the movies and episodes you’ve downloaded. Simply tap or click on a title to start watching.
Deleting Downloads
If you need to free up space on your device, you can delete downloaded titles:
- To delete a single title, tap or click on the pencil icon (edit) in the “My Downloads” section, select the titles you want to delete, and confirm.
- To delete all downloads, go to the app settings, find the “Delete All Downloads” option, and confirm your choice.
Renewing Expired Downloads
As mentioned earlier, some downloaded titles may expire after a certain period. When this happens, you’ll see an expiration notice in the “My Downloads” section. To renew the download, simply tap or click on the download icon next to the expired title.
Common Issues and Troubleshooting
While downloading content on Netflix is generally straightforward, you may encounter some issues. Here are common problems and how to resolve them:
Download Button Not Visible
If you can’t see the download button, it could be due to one of the following reasons:
- The title is not available for download.
- Your device is not compatible with the download feature.
- You need to update the Netflix app to the latest version.
Insufficient Storage Space
If you’re unable to download content due to a lack of storage space, try the following:
- Delete old downloads to free up space.
- Move existing downloads to an external SD card (if your device supports it).
- Lower the download quality to save space.
Download Stuck or Fails
If your download is stuck or fails to complete, try these steps:
- Check your internet connection. A stable and fast connection is required for downloading.
- Restart your device and try downloading again.
- Clear the cache of the Netflix app (on Android devices) and restart the app.
Expired Downloads
If a download has expired, it’s usually due to licensing restrictions. You can often renew the download, but if it fails, the content may no longer be available for download.
Advanced Tips and Tricks
Smart Downloads
Netflix offers a feature called Smart Downloads, which automatically deletes watched episodes and downloads the next one in the series. This helps manage storage space and ensures you always have the next episode ready to watch.
To enable Smart Downloads:
- On mobile devices, tap on the menu icon, go to “App Settings,” and toggle on Smart Downloads.
- On a Windows 10 device, go to the menu, select “Settings,” and enable Smart Downloads.
Downloading Over Wi-Fi Only
To save on mobile data, you can set Netflix to download content only when connected to Wi-Fi. This is especially useful if you have a limited data plan.
To enable this setting:
- On mobile devices, tap on the menu icon, go to “App Settings,” and toggle on “Wi-Fi Only.”
- On a Windows 10 device, go to the menu, select “Settings,” and enable the “Download on Wi-Fi Only” option.
Keeping Downloads When Upgrading Devices
If you’re upgrading to a new device, you may lose your downloaded content. Unfortunately, downloaded titles cannot be transferred between devices. However, you can download them again on your new device, provided they are still available for download.
Conclusion
Downloading movies and shows on Netflix is a fantastic way to enjoy your favorite content offline. Whether you’re on a long flight, commuting, or simply in an area with a weak internet connection, the download feature ensures that your entertainment is uninterrupted.
We’ve come to the end of this article; you’re now equipped to download and enjoy Netflix content wherever and whenever you want. Whether you’re binge-watching a series or catching up on a movie during your commute, Netflix’s download feature ensures you’re never without great entertainment. Enjoy your streaming!
CHECK THESE OUT:
How to Turn on Subtitle on Showmax
What should I do if I see an error code on Netflix?
What Can I Do if My Netflix is Streaming in Low Quality?
How do I Change the Language or Subtitles on Netflix?