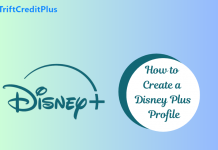Netflix offers a seamless streaming experience with personalized recommendations for each user profile. The ability to create and switch between multiple profiles allows each household member to have a tailored viewing experience.
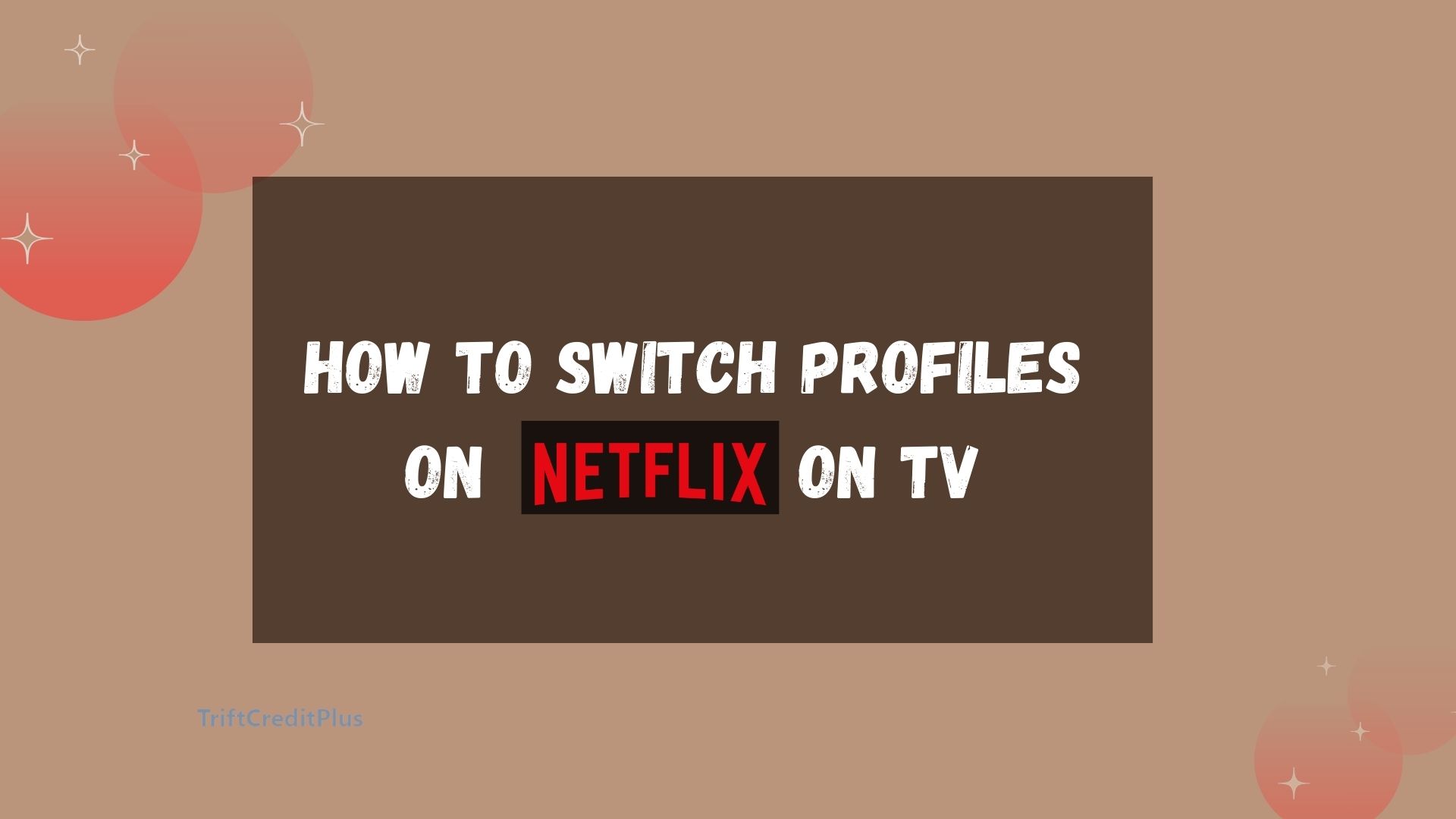
This article provides a detailed guide on how to switch profiles on Netflix on TV, create new profiles on various devices, manage profile settings, and answer common questions related to Netflix profiles.
How to Switch Profiles on Netflix on TV
Switching profiles on Netflix on TV is a straightforward process that ensures you access the personalized content of the intended user. Here’s how to do it:
- Turn on your TV and open the Netflix app. If you are not already signed in, enter your login details.
- Once you are on the main Netflix screen, navigate to the left using your remote control to open the menu. Select the profile icon at the top of the menu.
- A list of all profiles associated with your account will appear. Use the remote to highlight and select the profile you wish to switch to.
- Confirm Your Selection: Once selected, the TV will switch to the chosen profile, and you will see the home screen tailored to that profile’s preferences.
Switching profiles ensures that the viewing history, recommendations, and settings remain unique to each user, providing a personalized Netflix experience.
How to Add a Netflix Profile on iPhone and Android
Creating additional profiles on Netflix using an iPhone or Android device is simple and quick. Follow these steps:
- Launch the Netflix app on your iPhone or Android device.
- Tap on the profile icon in the top right corner of the screen.
- Select “Manage Profiles” from the dropdown menu.
- Tap on the “Add Profile” button. You’ll be prompted to enter a name for the new profile.
- Choose an avatar for the new profile, then tap “Save” or “Done” to create the profile.
- Once the profile is created, you can switch to it by tapping on its icon from the profile menu.
Creating separate profiles for each family member allows for a customized viewing experience, with each profile having its own set of preferences and watch history.
How to Add a Profile on Netflix on a PC
Adding a new profile on Netflix using a PC is equally easy. Here’s how to do it:
- Open your preferred web browser and go to the Netflix website. Log in if you aren’t already.
- Click on your profile icon in the top right corner and select “Manage Profiles” from the dropdown menu.
- Click on the “Add Profile” button. Enter the name for the new profile and select an avatar.
- Click “Continue” or “Save” to create the profile.
- You can switch to the new profile by clicking on your profile icon and selecting the new profile.
Managing profiles on a PC provides a clear and user-friendly interface for organizing multiple profiles.
How to Switch Between Netflix Profiles on iPhone and Android
Switching between profiles on mobile devices can be done quickly, allowing for a smooth transition to a different user’s personalized settings. To switch profiles, follow these steps:
- Launch the Netflix app on your mobile device.
- Look for the profile icon in the screen’s top right corner and tap on it.
- Select the profile you wish to switch to from the dropdown menu that appears.
By following these steps, users can easily access their personalized Netflix experience without hassle.
How to Switch Between Netflix Profiles on PC
Here is a more detailed version of the instructions to switch profiles on Netflix:
- Open a web browser and go to the Netflix website.
- Log in to your account using your email and password.
- Once logged in, you will see your profile icon in the top right corner of the page.
- Click on your profile icon to open the Profile Menu.
- From the Profile Menu, you will see a list of all the profiles associated with the account.
- Click on the profile you want to switch to.
- After clicking on the desired profile, the page will refresh, and you will be switched to the selected profile.
By following these steps, you can easily switch between profiles on Netflix, allowing for a seamless transition while maintaining each user’s preferences and viewing history.
How to Manage Other Settings for Netflix Profiles
Managing other settings for Netflix profiles can further enhance the user experience. Here’s how to modify or delete a profile:
Modify a Profile
- Go to the profile management section.
- Click on the profile you want to modify.
- Change the name, avatar, or maturity level as needed.
- Click “Save” to apply the changes.
Delete a Profile
- Go to the profile management section.
- Click on the profile you want to delete.
- Click on the “Delete Profile” option and confirm the deletion.
How To Move Your Netflix Profile to A New or Existing Account
If you need to move your Netflix profile to a new or existing account, follow these steps:
- Log In to the Current Account: Access the profile you want to move.
- Navigate to the account settings from the profile menu.
- Choose the option to transfer the profile.
- Provide the login details for the new account.
- Confirm the transfer to complete the process.
Moving profiles ensures that your viewing history, preferences, and settings are retained even if you change accounts.
Frequently Asked Questions
Can I Have More Than One Profile on Netflix?
Yes, you can have up to five profiles on a single Netflix account. Each profile can have its personalized settings and recommendations.
How Do I Delete a Profile on Netflix?
Go to the profile management section and select the profile you wish to delete. Click on the “Delete Profile” option and confirm the deletion.
Can I Restrict Content for Different Profiles?
Yes, you can set maturity levels for each profile to control the content available. This is particularly useful for creating profiles for children.
How Do I Rename a Profile?
Go to the profile management section, select the profile you want to rename, enter the new name, and save the changes.
Do Profile Changes Sync Across Devices?
Yes, changes made to profiles sync across all devices using the same Netflix account. This ensures consistency in your viewing experience.
Can I Transfer a Profile to Another Account?
Yes, Netflix allows you to transfer profiles to another account. This is useful if you are changing accounts but want to retain your viewing history and preferences.
How Many Profiles Can I Have on Netflix?
You can create up to five profiles on a single Netflix account. Each profile can be customized with its settings and preferences.
Conclusion
Managing profiles on Netflix ensures that every user gets a personalized viewing experience. Whether you are adding new profiles, switching between them, or managing settings, Netflix makes it easy across all devices. By following this guide, you can optimize your Netflix experience for everyone in your household, ensuring that each family member enjoys their favorite content without any hassle.
CHECK THESE OUT:
How to Lock Netflix Profile on Phone
How to Create a New Profile on Netflix
How to Activate Smart Downloads on Netflix
How to Sell to Amazon Directly