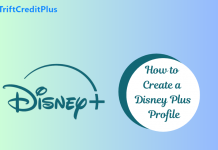The Disney+ bundle offers unparalleled value for entertainment enthusiasts, combining the magic of Disney, the diversity of Hulu, and the thrill of ESPN+ into one comprehensive package. Whether you’re a Disney fan, a sports enthusiast, or a TV aficionado, there’s something for everyone in this ultimate streaming bundle.
In this article, we’ll provide a step-by-step guide on how to sign up for Disney Plus bundle and unlock a world of entertainment possibilities.

Understanding the Disney Plus Bundle
The Disney+ bundle is a subscription package that offers access to three popular streaming services for one discounted price. It combines Disney+, Hulu, and ESPN+ into a single subscription plan, providing a comprehensive entertainment experience for subscribers. Here’s a breakdown of what each service in the bundle offers:
Disney+:
Disney+ is the flagship streaming service of The Walt Disney Company. It features a vast library of content from Disney, Pixar, Marvel, Star Wars, and National Geographic. Subscribers can enjoy a wide range of movies, TV shows, and exclusive originals, including beloved classics and new releases.
Hulu:
Hulu is a leading streaming service known for its extensive collection of TV shows, movies, and original content. With Hulu, subscribers can access a diverse range of programming across various genres, including drama, comedy, reality, and documentaries. Hulu also offers add-on options like live TV streaming for an additional fee.
ESPN+:
ESPN+ is a sports streaming service that provides access to live sports events, exclusive coverage, original programming, and on-demand content. Subscribers can enjoy live games from various sports leagues, including UFC, MLS, NHL, and more, along with analysis, commentary, and documentaries.
Choosing the Right Plan
Before signing up, it’s essential to decide which plan suits your needs best. Disney offers different bundles to cater to various preferences:
Disney Bundle with Hulu (Ad-supported):
This tier encompasses Disney+ with Hulu (with ads), and ESPN+, providing a comprehensive entertainment package at a discounted rate compared to individual subscriptions.
Disney Bundle with Hulu (No Ads):
For those averse to interruptions, this plan offers an ad-free Hulu experience alongside Disney Plus and ESPN+, ensuring uninterrupted viewing pleasure.
Disney Bundle with Hulu + Live TV:
Combining the benefits of live TV streaming with extensive content libraries, this tier caters to individuals seeking a comprehensive entertainment and sports viewing experience.
How To Sign Up for Disney Plus Bundle
Here’s a detailed step-by-step guide on how to sign up for the Disney+ bundle using various devices:
Desktop:
- Step 1: Begin by opening your preferred web browser on your desktop computer or laptop. Ensure that your device is connected to the internet.
- Step 2: In the web browser’s address bar, type in the official website URL for Disney Plus, which is disneyplus.com and press Enter.
- Step 3: Once the Disney Plus homepage loads, you’ll typically see a prominent “Sign Up Now” or “Get the Bundle” button. Click on this button to start the sign-up process.
- Step 4: Now, you’ll be presented with the various subscription options for the Disney Plus bundle. Take your time to review each option carefully, considering factors such as ad preferences and whether you want access to live TV streaming.
- Step 5: After selecting your preferred bundle option, you’ll need to create a Disney Plus account. This involves providing some personal information, such as your email address, password, and billing details.
- Step 6: Once you’ve filled out all the necessary information and reviewed your subscription choices, proceed to the payment section. Disney Plus accepts various payment methods, including credit/debit cards, PayPal, and gift cards.
- Step 7: After completing the payment process, you should receive a confirmation email from Disney Plus. This email will contain instructions on how to activate your account and start enjoying the bundled services.
- Step 8: To access Disney Plus content on your desktop, you can either continue using the web browser and log in to your account on the Disney Plus website, or you can download the Disney Plus app from the Microsoft Store (for Windows users) and sign in using your account credentials.
Apple Devices:
- Step 1: If you’re using an iPhone, iPad, or Apple TV, start by unlocking your device and accessing the App Store.
- Step 2: In the App Store, use the search function to find the “Disney+” app. You can type “Disney Plus” in the search bar and select the correct app from the search results.
- Step 3: Once you’ve located the Disney+ app, tap on the “Get” or “Install” button to download and install the app on your device.
- Step 4: After the installation is complete, open the Disney+ app on your device.
- Step 5: You’ll be prompted to either sign in if you already have an account or sign up for a new account. Follow the on-screen instructions to create your Disney Plus account.
- Step 6: After creating your account, you’ll need to choose your preferred bundle option and enter your payment information to complete the subscription process.
- Step 7: Once your subscription is confirmed, you can start streaming Disney Plus content directly from the app on your Apple device. Simply log in using your account credentials, and you’re ready to go.
Android Devices:
- Step 1: On your Android smartphone or tablet, open the Google Play Store app.
- Step 2: Use the search bar at the top of the screen to search for “Disney Plus.”
- Step 3: When you find the Disney+ app in the search results, tap on it to open the app’s page.
- Step 4: Tap on the “Install” button to download and install the Disney+ app on your device.
- Step 5: Once the installation is complete, open the Disney+ app.
- Step 6: If you’re a new user, you’ll be prompted to sign up for an account. Follow the on-screen instructions to create your Disney Plus account.
- Step 7: After creating your account, select your preferred bundle option and enter your payment information to complete the subscription process.
- Step 8: Once your subscription is confirmed, you can start streaming Disney Plus content on your Android device. Simply log in using your account credentials, and you’re all set.
Smart TVs:
- Step 1: Turn on your Smart TV and ensure that it is connected to the internet.
- Step 2: Using your TV remote, navigate to the app store or app section on your Smart TV. This may be called something like “LG Content Store,” “Samsung Apps,” or “Sony Select,” depending on your TV brand.
- Step 3: In the app store, search for “Disney Plus” using the search function.
- Step 4: Once you’ve found the Disney+ app, select it and choose the option to download and install it on your Smart TV.
- Step 5: After the installation is complete, open the Disney+ app on your Smart TV.
- Step 6: You’ll be prompted to either sign in if you already have an account or sign up for a new account. Follow the on-screen instructions to create your Disney Plus account.
- Step 7: After creating your account, choose your preferred bundle option and enter your payment information to complete the subscription process.
- Step 8: Once your subscription is confirmed, you can start streaming Disney Plus content directly on your Smart TV. Use your TV remote to navigate through the app and access your favorite shows and movies.
Game Consoles (PlayStation, Xbox):
- Step 1: Turn on your PlayStation or Xbox console and ensure that it is connected to the internet.
- Step 2: Navigate to the respective app store on your console. On PlayStation, this is the PlayStation Store, and on Xbox, this is the Microsoft Store.
- Step 3: Use the search function within the app store to find the “Disney Plus” app.
- Step 4: Once you’ve located the Disney+ app, select it and choose the option to download and install it on your console.
- Step 5: After the installation is complete, open the Disney+ app on your console.
- Step 6: You’ll be prompted to either sign in if you already have an account or sign up for a new account. Follow the on-screen instructions to create your Disney Plus account.
- Step 7: After creating your account, choose your preferred bundle option and enter your payment information to complete the subscription process.
- Step 8: Once your subscription is confirmed, you can start streaming Disney Plus content directly on your PlayStation or Xbox console. Use your controller to navigate through the app and access your favorite shows and movies.
Streaming Devices (e.g., Roku, Amazon Fire Stick):
- Step 1: Connect your streaming device to your TV and ensure that it is connected to the internet.
- Step 2: Using your remote, navigate to the app store or channel store on your streaming device. On Roku, this is the Roku Channel Store, and on Amazon Fire Stick, this is the Amazon App Store.
- Step 3: In the app store, search for “Disney Plus” using the search function.
- Step 4: Once you’ve found the Disney+ app, select it and choose the option to download and install it on your streaming device.
- Step 5: After the installation is complete, open the Disney+ app on your streaming device.
- Step 6: You’ll be prompted to either sign in if you already have an account or sign up for a new account. Follow the on-screen instructions to create your Disney Plus account.
- Step 7: After creating your account, choose your preferred bundle option and enter your payment information to complete the subscription process.
- Step 8: Once your subscription is confirmed, you can start streaming Disney Plus content directly on your streaming device. Use your remote to navigate through the app and access your favorite shows and movies.
Managing Your Subscription
To optimize your Disney Plus bundle experience, it’s imperative to navigate the subscription landscape with finesse:
Billing and Account Management: Access your account settings on the Disney Plus website or application to manage payment information, update subscription preferences, and monitor billing cycles with ease.
Content Customization: Tailor your streaming experience by configuring playback settings, setting up parental controls for family-friendly viewing, and managing device preferences for seamless integration across multiple platforms.
Frequently Asked Questions
What Is the Disney+ Bundle?
The Disney+ bundle is a subscription package that includes access to Disney+, Hulu, and ESPN+ for one discounted price. It offers a wide range of entertainment options, including Disney classics, Hulu original series, and live sports events.
What Are the Different Plans Available in The Disney+ Bundle?
The Disney+ bundle offers three different plans:
- Disney Bundle with Hulu (Ad-supported): Includes Disney+, Hulu (with ads), and ESPN+.
- Disney Bundle with Hulu (No Ads): Includes Disney+, Hulu (ad-free), and ESPN+.
- Disney Bundle with Hulu + Live TV: Includes Disney+, Hulu + Live TV, and ESPN+.
Can I Change My Bundle Plan After Signing Up?
Yes, you can change your bundle plan at any time by accessing your account settings on the Disney+ website or app. Simply navigate to the subscription section and select the plan you wish to switch to. Keep in mind that changes to your plan may affect your billing cycle and subscription price.
Is There a Free Trial Available for The Disney+ Bundle?
Yes, Disney+ occasionally offers free trial periods for new subscribers. However, the availability of free trials may vary depending on your location and promotional offers. Be sure to check the Disney+ website or app for any ongoing promotions or free trial offers.
Can I Cancel My Disney+ Bundle Subscription at Any Time?
Yes, you can cancel your Disney+ bundle subscription at any time by accessing your account settings on the Disney+ website or app. Simply navigate to the subscription section and select the option to cancel your subscription.
Keep in mind that cancellations may take effect at the end of your current billing cycle, and you may lose access to bundled services once your subscription is canceled.
ALSO CHECK:
How to Add Disney Plus to Hulu
How to Change Language on Disney Plus