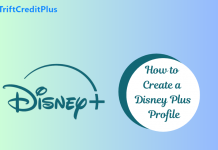Netflix has become an essential part of our daily entertainment, providing a vast library of movies, TV shows, documentaries, and more. Watching Netflix on a TV gives a more immersive experience compared to other devices.
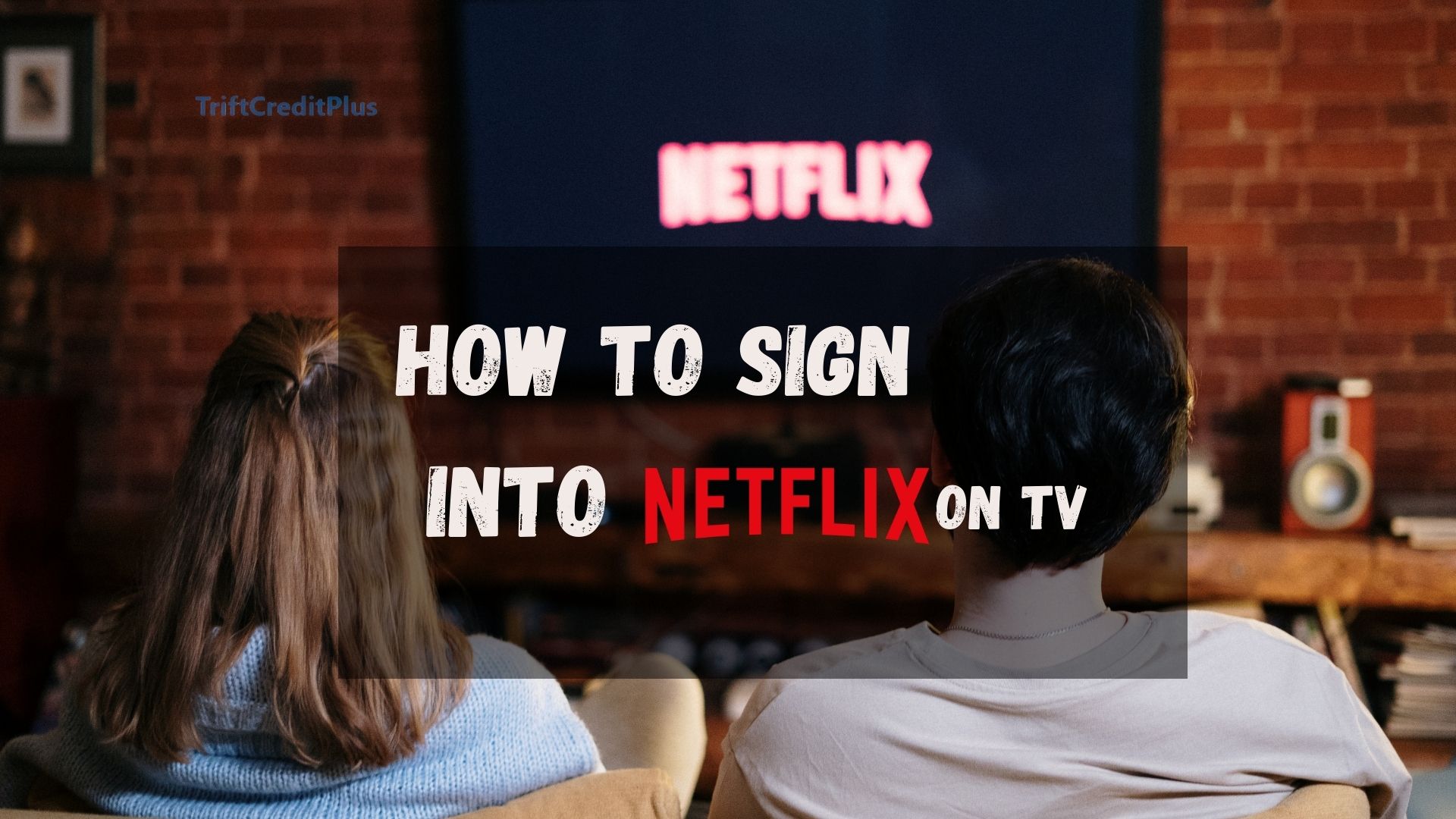
If you’re new to Netflix or just need help signing in on your TV, this article will walk you through the steps. We’ll also cover troubleshooting tips and FAQs to make sure you have a smooth experience. Let’s dive in.
How to Sign into Netflix on TV
Netflix is a popular streaming service that allows users to watch a variety of content on-demand. It’s available on numerous devices, but many prefer watching on a TV for the larger screen and better sound quality.
Whether you have a smart TV, a streaming device like Roku or Apple TV, or a gaming console, signing into Netflix is a simple process. This article will provide detailed instructions for signing into Netflix on different types of TVs and devices.
How to Sign into Netflix on a Smart TV
Smart TVs come with built-in apps, including Netflix. Here’s how to sign in:
- Verify the internet connection of your smart TV.
- Navigate to the Netflix app on your home screen. If you don’t see it, go to your TV’s app store and download it.
- Once the app is open, you will see an option to “Sign In”. Click on it.
- Using the on-screen keyboard, type in your Netflix email address and password.
- If you have multiple profiles, select the one you want to use.
- You may now browse and watch content because you have successfully logged in.
How to Sign into Netflix on a Streaming Device
If you use a streaming device like Roku, Amazon Fire Stick, Apple TV, or Chromecast, the steps are similar but slightly different:
Roku
- Make sure your Roku is connected to your TV and the internet.
- From the Roku home screen, open the Netflix app.
- Click on the “Sign In” button.
- Use the on-screen keyboard to enter your email and password.
- Select the profile you want to use.
- You’re now signed in and can start watching Netflix.
Amazon Fire Stick
- Ensure your Fire Stick is plugged into your TV and connected to the internet.
- Navigate to the Netflix app on your Fire Stick home screen.
- Select the “Sign In” option.
- Use the on-screen keyboard to input your details.
- Choose your profile.
- You’re now ready to watch Netflix.
Apple TV
- Make sure your Apple TV is connected to your TV and the internet.
- Go to the Netflix app on the Apple TV home screen.
- Click on the “Sign In” option.
- Enter your email address and password.
- Select the profile you want to use.
- You’re now signed in and can begin streaming.
How to Sign into Netflix on a Gaming Console
Gaming consoles like PlayStation and Xbox also support Netflix. Here’s how to sign in:
On PlayStation (PS4/PS5)
- Ensure your PlayStation is connected to the TV and internet.
- Navigate to the Netflix app from the main menu.
- Click the “Sign In” button.
- Use the on-screen keyboard to enter your details.
- Select your profile.
- You may now begin viewing after logging in.
On Xbox (Xbox One/Xbox Series X/S)
- Verify that the TV and internet are connected to your Xbox.
- From the home screen, open the Netflix app.
- Select the “Sign In” option.
- Enter your email address and password.
- Choose the profile you want to use.
- You’re now signed in and can start watching Netflix.
Troubleshooting Tips
While signing into Netflix is generally straightforward, you might encounter some issues. Here are some common problems and solutions:
Can’t Find the Netflix App
Solution: Make sure your TV or device is compatible with Netflix. If the Netflix app isn’t already loaded on your smartphone, check the app store and download it.
Forgot Password
Solution: On the sign-in screen, click “Forgot Password” and follow the prompts to reset your password. You’ll receive an email with instructions to reset it.
The Netflix App is Not Responding
Solution: Restart your TV or device. Unplug it from the power source, wait a few seconds, and plug it back in. If the problem persists, uninstall and reinstall the Netflix app.
Can’t Connect to Netflix
Solution: Check your internet connection. Make sure your device is linked to either a wired or wireless network. Restart your router if necessary.
Netflix Error Codes
Solution: If you see an error code, visit the Netflix Help Center on their website and search for the code. Follow the provided troubleshooting steps.
Frequently Asked Questions
Can I sign into Netflix on multiple devices?
Yes, you can sign into Netflix on multiple devices, but the number of simultaneous streams depends on your subscription plan.
How do I switch profiles on Netflix?
On the home screen, select the profile icon and choose “Switch Profile”. Select the profile you want to use.
Do I need a Netflix subscription to sign in?
Yes, you need an active Netflix subscription to sign in and access content.
Can I sign into Netflix if I travel to another country?
Yes, you can sign into Netflix from any country. The available content might differ based on regional licensing.
How do I update my Netflix account information?
Sign in to Netflix on a web browser, go to “Account”, and update your information under “Membership & Billing”.
Conclusion
Signing into Netflix on your TV is a simple process, whether you’re using a smart TV, streaming device, or gaming console. By following the steps outlined in this guide, you can easily access your Netflix account and start enjoying your favorite shows and movies on the big screen.
Remember, if you encounter any issues, there are troubleshooting tips available to help you resolve common problems. With Netflix’s extensive library of content, you’re sure to find something you love. Happy streaming!
CHECK THESE OUT:
- Difference Between Netflix Premium and Netflix Standard
- How to Kick People Off Your Netflix Account
- All You Need to Know About Netflix Streaming Service
- How to Log Your Netflix Account
- 5 Reasons Why You Would Sign Up to Netflix with Ads