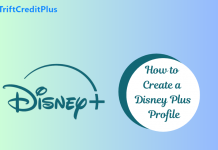Netflix revolutionized the way we consume entertainment by providing instant access to a vast library of movies, TV shows, and documentaries. One of the most convenient features Netflix offers is the ability to download content for offline viewing.
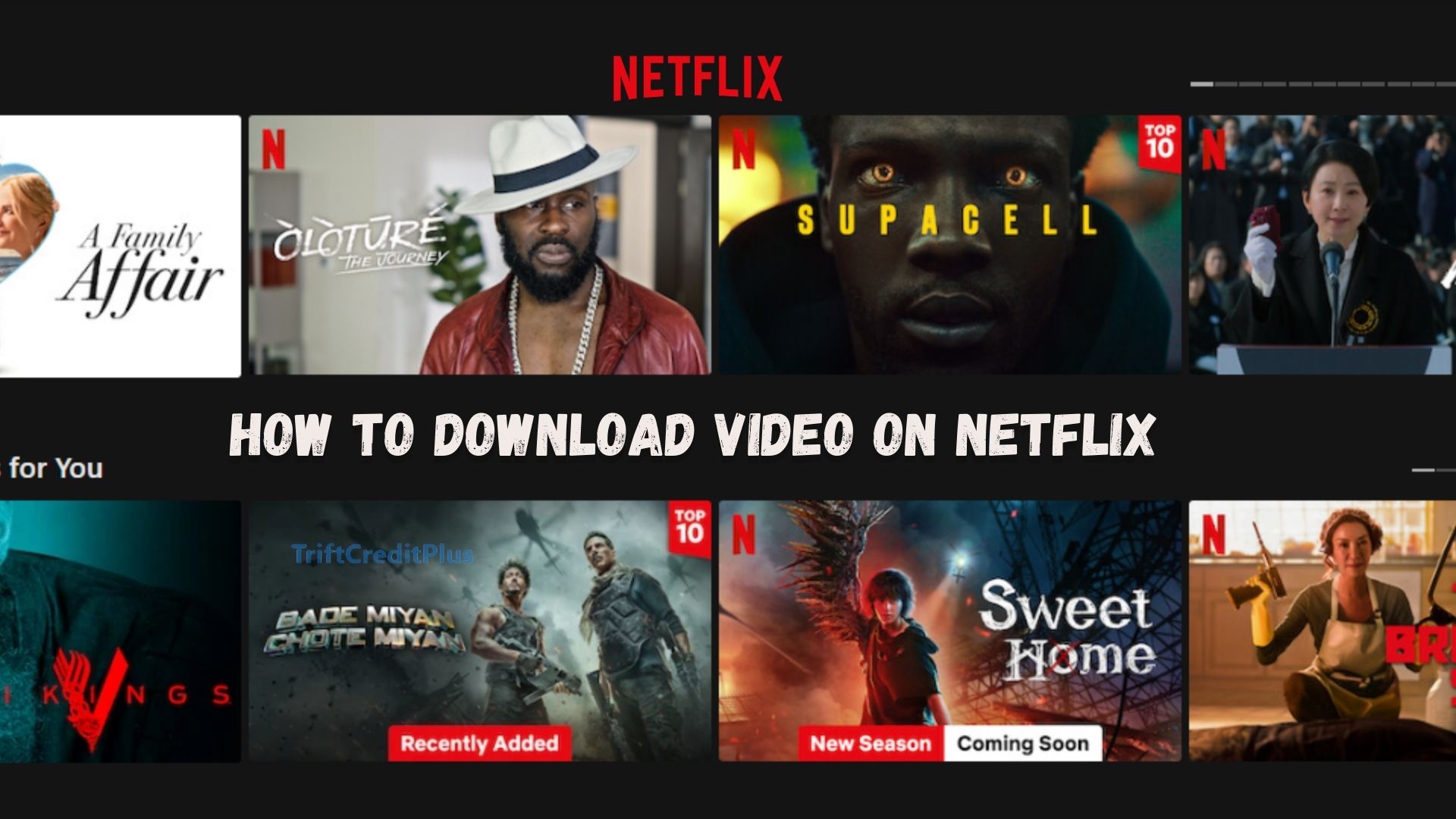
This is especially useful for those who travel frequently, have limited internet access, or simply want to save on data usage. This article will walk you through the steps of how to download videos on Netflix, manage your downloads, and optimize your viewing experience.
How to Download Video on Netflix
Downloading videos on Netflix is straightforward and can be done in a few simple steps. Here’s how to download video on Netflix:
Step-by-Step Guide to Downloading Videos
Update Your Netflix App: Ensure that you have the latest version of the Netflix app installed on your device. You can update the app through the App Store (iOS) or Google Play Store (Android).
Open the Netflix App: Launch the Netflix app on your device and log in to your account if you haven’t already.
Find Downloadable Content: Not all content on Netflix is available for download. To find downloadable titles, go to the “Downloads” section located at the bottom of the screen. Here, you will see a link that says “See What You Can Download.” Alternatively, you can look for the download icon (a downward-facing arrow) next to the title of a movie or TV show.
Select a Title: Browse through the available content and select the movie or TV show you want to download.
Download the Title: Tap on the download icon next to the episode or movie you wish to download. For TV shows, you can download individual episodes.
Access Your Downloads: Once the download is complete, you can access your downloaded content by going to the “Downloads” section of the app. Here, you can watch your content offline at any time.
How Much Space Do I Need to Download?
The amount of space required for downloads varies depending on the quality of the video and the length of the content. Here’s a general idea of how much space you might need:
Download Quality and Storage Requirements
- Standard Quality (SD): Standard quality downloads use less storage space and are suitable for devices with limited storage. On average, an hour of standard definition content requires approximately 0.5 GB.
- High Quality (HD): High-quality downloads provide a better viewing experience but require more storage space. An hour of high-definition content can take up around 1.5 GB.
- Ultra-High Definition (UHD or 4K): Ultra-high-definition content offers the best quality but also uses the most storage. An hour of UHD content can require up to 7 GB of storage.
Checking Available Space
Before downloading, it’s important to check the available storage on your device to ensure you have enough space. You can do this by going to your device’s settings and checking the storage section. Make sure to leave some space for other apps and files to avoid performance issues.
How to Change the Download Quality on Netflix
Netflix allows you to adjust the download quality based on your preferences and available storage. Here’s how you can change the download quality:
- Launch the Netflix app on your device.
- Tap on your profile icon or the menu button (three horizontal lines) in the top-right corner of the screen. Select “App Settings” from the dropdown menu.
- In the settings menu, look for the “Download Video Quality” option.
- Select either “Standard” or “High” quality based on your preference. Standard quality uses less storage, while high quality provides a better viewing experience but requires more space.
How to Enable Automatic Downloads
Automatic downloads on Netflix make it easier to keep your device updated with new episodes of your favorite shows. When you finish watching a downloaded episode, Netflix can automatically delete it and download the next one in the series. Here’s how to enable this feature:
- Launch the Netflix app on your device.
- Tap on your profile icon or the menu button and select “App Settings.”
- In the settings menu, find and toggle the “Automatic Downloads” option.
With automatic downloads enabled, Netflix will manage your downloaded episodes, ensuring you always have the next episode ready to watch without manual intervention.
How to Delete Titles from Netflix
Titles are the various movie collections or TV shows available on your Netflix library. Managing your downloaded content is essential to free up storage space on your device. Here’s how you can delete downloaded titles:
Deleting Individual Titles
- Launch the Netflix app on your device.
- Navigate to the “Downloads” section located at the bottom of the screen.
- Find the movie or TV show episode you want to delete.
- Tap on the pencil icon (edit) in the top-right corner of the screen, then select the title you wish to delete and tap the trash icon to remove it from your device.
Deleting All Downloads
- Launch the Netflix app on your device.
- Tap on your profile icon or the menu button and select “App Settings.”
- Scroll down and select “Delete All Downloads.” Confirm the action to remove all downloaded content from your device.
How to Activate Smart Downloads on Netflix
Smart Download is a feature that helps you manage your downloaded content efficiently. When you finish watching a downloaded episode, Smart Downloads automatically deletes it and downloads the next one. Here’s how to activate Smart Downloads on Netflix:
- Launch the Netflix app on your device.
- Navigate to the “Downloads” section at the bottom of the screen.
- At the top of the Downloads screen, toggle the switch for “Smart Downloads” to turn it on.
With Smart Downloads enabled you can enjoy a seamless viewing experience without manually managing your downloads.
How to Log Back into Your Netflix Account
If you’ve logged out or need to access your Netflix account on a new device, logging back in is simple. Here’s how to do it:
- Launch the Netflix app on your device.
- On the login screen, enter your email address and password associated with your Netflix account.
- Click on the “Sign In” button to access your account and start streaming.
If you’ve forgotten your password, you can reset it by selecting the “Forgot Password” option and following the instructions in your email.
How to See Who’s Been Using Your Netflix Account
If you suspect that someone else has been using your Netflix account without your permission, you can check the viewing activity and sign out of all devices. Here’s how to do it:
Checking Viewing Activity
- Access the Netflix website and log in.
- Click on your profile icon and select “Account.”
- Under the “Profile & Parental Controls” section, select your profile and click on “Viewing activity.”
Review the list of recently watched shows and movies. If you see any unfamiliar activity, someone else may be using your account.
Signing Out of All Devices
- Access the Netflix website and log in.
- Click on your profile icon and select “Account.”
- Under the “Settings” section, select “Sign out of all devices.” This will log out all users from your Netflix account.
- To prevent unauthorized access, change your password by selecting the “Change password” option under the “Membership & Billing” section.
Frequently Asked Questions
Can I download Netflix videos on any device?
Netflix allows downloads on most mobile devices, including smartphones and tablets. However, downloads are not supported on desktop computers or laptops. The beginning of this article already states the methods of How to Download Video on Netflix
How long do downloaded titles remain on my device?
Downloaded titles typically remain on your device for 30 days. However, once you start watching a downloaded title, you usually have 48 hours to finish it before it expires.
Can I watch downloaded content on multiple devices?
Downloaded content can only be watched on the device it was downloaded to. However, you can download the same title on multiple devices as long as it is available for download.
Why can’t I find the download option for some titles?
Not all titles on Netflix are available for download due to licensing agreements. If a title doesn’t have a download icon, it cannot be downloaded for offline viewing.
Conclusion
Downloading videos on Netflix is a convenient way to enjoy your favorite content offline, whether you’re traveling, commuting, or simply want to save on data usage. By following the steps outlined in this article, you can easily download, manage, and optimize your downloads to enhance your viewing experience.
From adjusting download quality to enabling Smart Downloads, Netflix offers several features to ensure you always have access to your favorite shows and movies, even without an internet connection. With these tips, I believe you now know How to Download Video on Netflix.
CHECK THESE OUT:
- How to Kick People Off Your Netflix Account
- Best Movies on Netflix for Families
- Netflix Plans – How Much Does Netflix Cost a Month
- All You Need to Know About Netflix Streaming Service