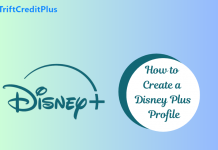Amazon Prime Video is a streaming platform that offers a wide collection of movies, TV shows, and original content that you can stream at your convenience. But what happens when you don’t have access to a stable internet connection?
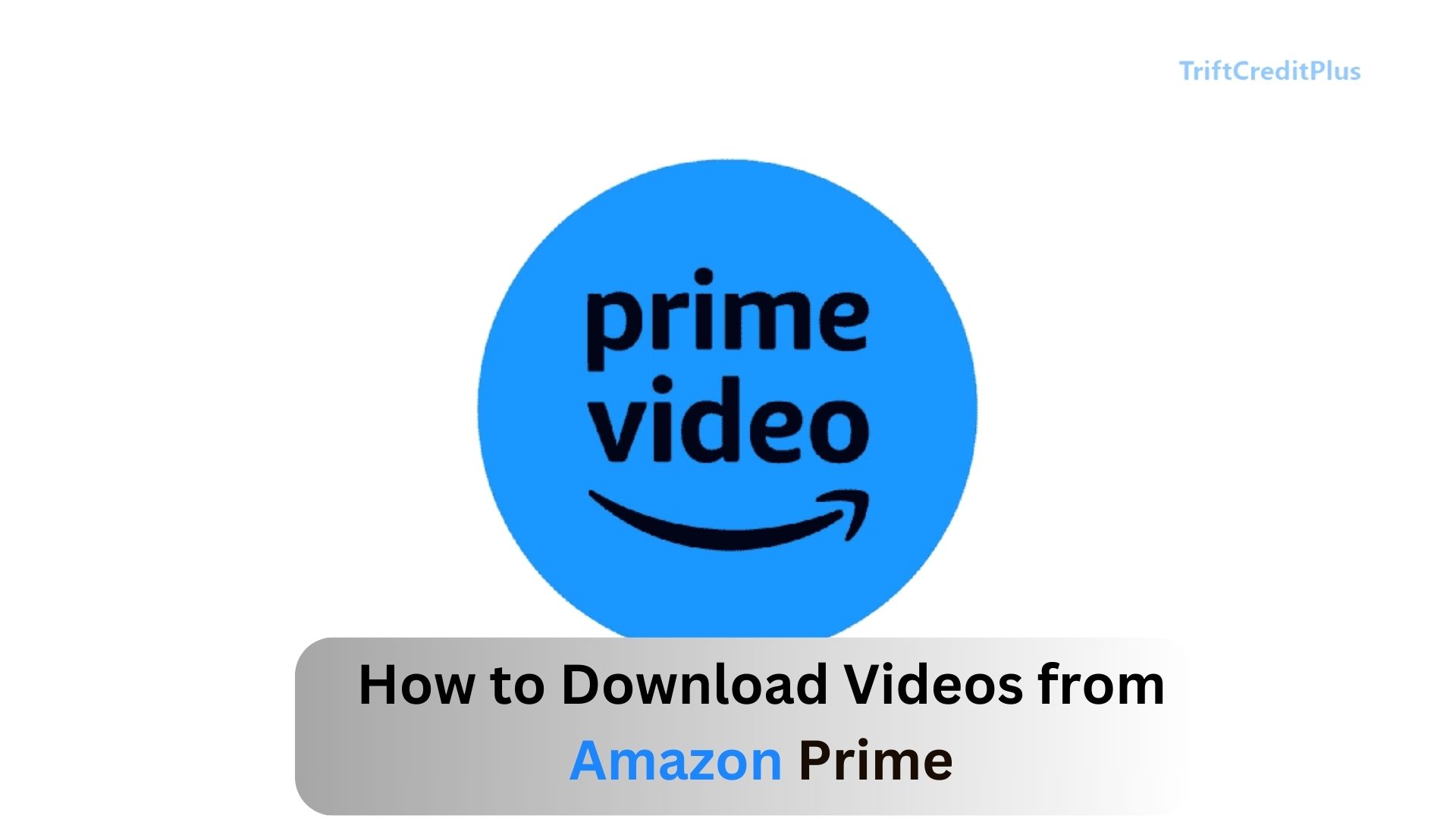
Whether you’re planning a long flight or a road trip, or simply want to save on data usage, downloading videos from Amazon Prime is a great option. This article will walk you through the process in simple terms, covering everything you need to know to download videos from Amazon Prime effectively.
Amazon Prime Video
Amazon Prime Video is a popular streaming service that comes as a part of the Amazon Prime membership. It provides access to thousands of movies, TV shows, documentaries, and exclusive Amazon Originals. The service is available on a wide range of devices, including smartphones, tablets, smart TVs, and computers.
One of the key features of Amazon Prime Video is the ability to download videos for offline viewing. This means you can watch your favorite content anytime, anywhere, without needing an active internet connection. Let’s dive into how you can make the most of this feature.
How to Download Videos from Amazon Prime
Downloading videos from Amazon Prime is a relatively simple process, but the specific steps can differ based on the device you are using. For instance, the method for downloading videos on a smartphone may differ from that on a laptop or tablet. Below, we’ll outline the steps for downloading videos on different devices.
Downloading Videos on a Smartphone or Tablet
If you’re using a smartphone or tablet, whether it’s running iOS or Android, the process of downloading videos from Amazon Prime is quite similar. Kindly follow the steps below to download videos on a smartphone or tablet:
- Open the Google Play Store, search for “Amazon Prime Video,” and tap “Install.”
- Open the Apple App Store, search for “Amazon Prime Video,” and tap “Get” to install the app.
- After installing the app, open it and sign in using your Amazon Prime credentials. If you don’t have an account, you’ll need to create one or sign up for an Amazon Prime membership.
- Once signed in, you can browse the catalog or use the search bar to find the movie or TV show you want to download.
- Tap on the title you want to download. You’ll see a “Download” button next to the “Watch Now” button. Tap “Download.”
- For TV shows, you can download an entire season or individual episodes. Just tap on the “Download” button next to each episode.
- After tapping “Download,” you’ll be prompted to choose the video quality. Options usually include “Good,” “Better,” and “Best.” Higher quality means more storage space will be used on your device.
- Once the download is complete, you can access your downloaded content by tapping on the “Downloads” section in the app. This is usually located in the menu bar at the bottom of the screen.
- You can now watch your downloaded videos offline, without needing an internet connection. Simply go to the “Downloads” section and tap on the video you want to watch.
Downloading Videos on a Fire Tablet
Amazon’s Fire tablets are designed to work seamlessly with Amazon services, including Prime Video. Here’s how to download videos on a Fire tablet:
- Open the Prime Video app, if it’s not pre-installed, you can download it from the Amazon Appstore.
- Use your Amazon Prime account credentials to sign in.
- Find the video you want to download by browsing or using the search feature.
- Tap on the “Download” button next to the video title or episode. The download will start automatically.
- Once the download is complete, go to the “Downloads” section within the app to watch your content offline.
Downloading Videos on a Windows 10 or 11 PC
Downloading videos on a Windows PC is also possible, but you need the Amazon Prime Video app, which is available from the Microsoft Store.
- Open the Microsoft Store on your Windows 10 or 11 PC, search for “Amazon Prime Video,” and click “Get” to install the app.
- After installation, open the app and sign in using your Amazon Prime credentials.
- Find the movie or TV show you want to download.
- Click on the video title, and you’ll see a “Download” button. Click it to start downloading.
- Like on mobile devices, you’ll be prompted to choose the download quality. Higher quality will take up more storage space.
- Your downloaded videos can be accessed from the “Downloads” section of the app. Click on the video to start watching.
How to Manage Your Downloads
Once you’ve downloaded videos from Amazon Prime, managing them is essential to make sure you have enough space on your device for other content.
If you need to free up space, you can delete downloaded videos from your device.
- On Mobile Devices: Go to the “Downloads” section in the Prime Video app. Tap the “Edit” button (usually represented by a pencil icon), select the videos you want to delete, and then tap “Delete.”
- On Fire Tablets: Go to “Downloads,” select the videos you wish to remove and tap “Delete.”
- On Windows PCs: Go to “Downloads,” right-click on the video, and select “Delete Download.”
Checking Available Storage
Before downloading a large number of videos, it’s a good idea to check your device’s available storage.
- On Mobile Devices: Go to your device’s settings, then to “Storage,” to see how much space you have left.
- On Fire Tablets: Go to “Settings” > “Storage” to view available space.
- On Windows PCs: Open “Settings,” then “System,” and click on “Storage” to check your disk space.
Adjusting Download Quality
You can change the default download quality to save space or to enhance the viewing experience.
- On Mobile Devices: In the Prime Video app, go to “Settings” > “Stream & Download” > “Download Quality.” Choose your preferred quality setting.
- On Fire Tablets: The process is similar; go to “Settings” in the Prime Video app and adjust the “Download Quality.”
- On Windows PCs: Go to the app’s settings, then “Download Quality,” and select the desired option.
Frequently Asked Questions (FAQs)
Can I Download Any Video on Amazon Prime?
Not all videos on Amazon Prime are available for download. The availability depends on the licensing agreements that Amazon has with content providers. However, most Amazon Originals and popular shows are downloadable.
How Long Can I Keep a Downloaded Video?
Downloaded videos are generally available for 30 days from the time of download. Once you start watching a downloaded video, you usually have 48 hours to finish it before it expires.
Can I Download Videos on Multiple Devices?
Yes, you can download videos on multiple devices as long as you are signed in with the same Amazon Prime account. However, the number of downloads may be limited by the type of Amazon Prime membership you have.
Why Can’t I Download Videos on My Computer’s Browser?
Downloading videos from Amazon Prime is only supported through the Prime Video app on Windows 10 or 11. You cannot download videos using a web browser.
Can I Watch Downloaded Videos Outside My Country?
Downloaded videos can usually be watched even when you are outside your home country. However, some content may have regional restrictions, so availability might vary.
Conclusion
Downloading videos from Amazon Prime is a convenient way to enjoy your favorite content offline. Whether you’re using a smartphone, tablet, or PC, the process is simple and allows you to watch movies and shows without worrying about internet connectivity. By following the steps outlined in this guide, you can make the most of your Amazon Prime Video subscription, ensuring you’re never without entertainment, no matter where you are.
Remember to manage your downloads effectively by monitoring your storage space and deleting videos you no longer need. With the right approach, you’ll have a library of content ready to go whenever you need it. Enjoy your offline viewing experience with Amazon Prime Video!
CHECK THESE OUT:
How to Turn on Subtitle on Showmax
What should I do if I see an error code on Netflix?
Do I Need an Internet Connection to Use Showmax?
What Can I Do if My Netflix is Streaming in Low Quality?